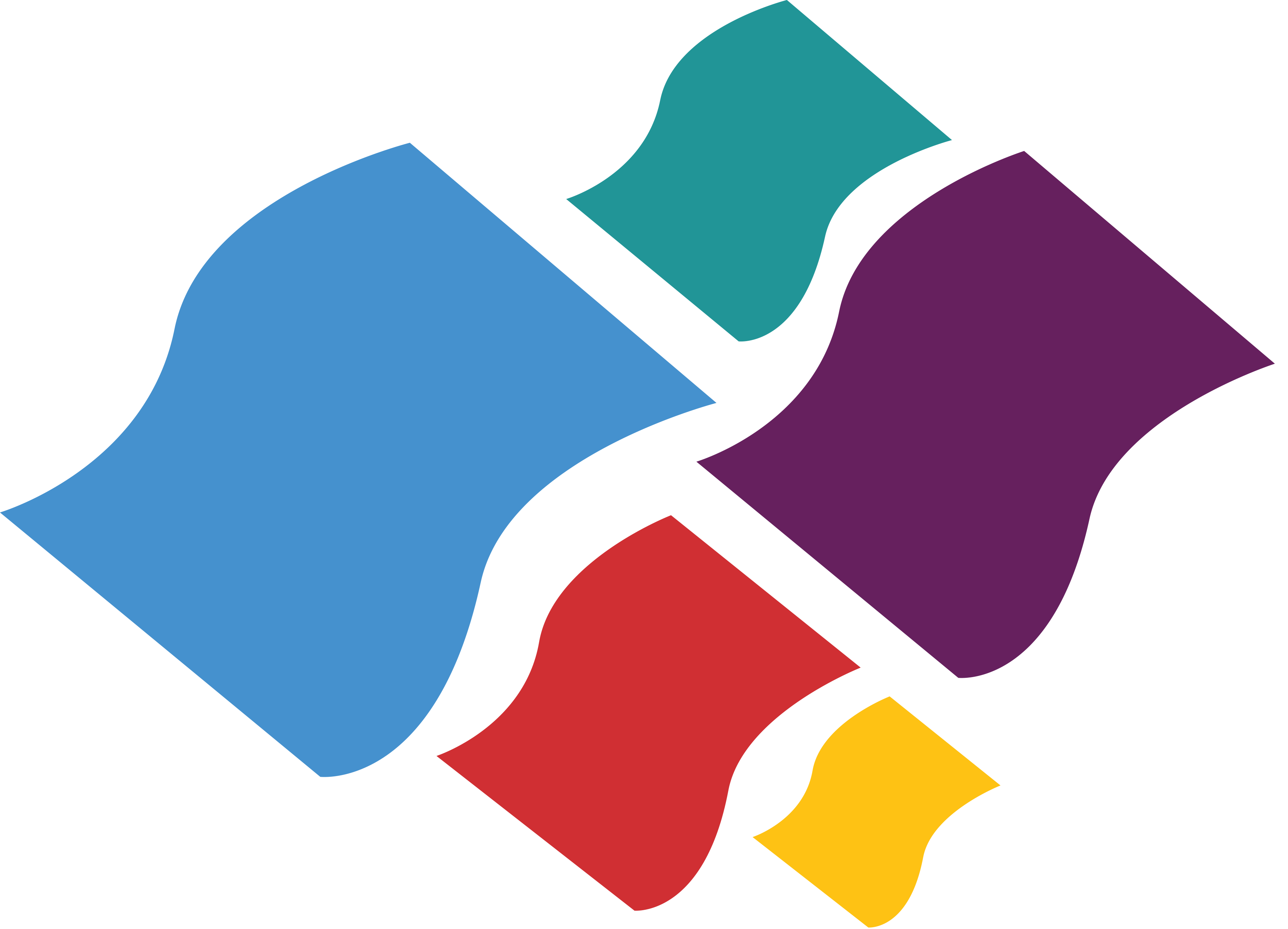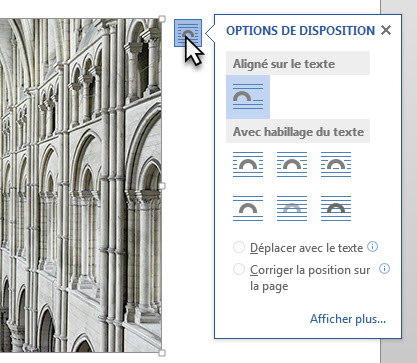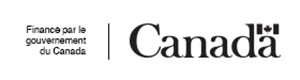L’image vaut mille mots, selon le dicton. Quand il s’agit de développer des cours à distance, l’image est effectivement essentielle sous toutes ses formes : photos, illustrations, diagrammes, etc. L’image vient appuyer le texte, expliquer visuellement ce qui est écrit, aider à la compréhension, rendre la matière plus claire, plus dynamique, moins monotone. Cela est d’autant plus important dans un cours en ligne, puisque l’étudiant n’étant pas en salle de classe, il ne peut bénéficier de l’interaction avec l’enseignant et les autres étudiants, pour l’aider à comprendre et à se motiver.
Toutefois, si l’image n’est pas claire, mal positionnée ou d’une qualité médiocre, elle peut semer la confusion. Il est donc important d’être en mesure de choisir entre certaines options de disposition des images pour obtenir une mise en page adéquate.
Or, l’insertion et le positionnement des images dans Word peut rapidement devenir une tâche compliquée et frustrante, car les fonctions du logiciel à cet égard sont loin d’être intuitives. Voici donc un bref tutoriel sur les fonctions de base pour utiliser efficacement des images dans Microsoft Word.
INSÉRER UNE IMAGE DANS UN DOCUMENT WORD
Il y a deux façons d’insérer une image dans un document Word :
- avec la commande « Image » sous l’onglet « INSERTION »
- avec le cliquer-glisser (click and drag)

Astuce!
Rappelez-vous que l’image que vous insérez apparaîtra toujours au point d’insertion (l’emplacement dans le document où se trouve la barre d’insertion clignotante). Pour éviter les surprises, cliquez dans le document pour placer le point d’insertion à l’emplacement voulu, avant d’insérer l’image. C’est à cet emplacement que l’image apparaîtra.
Méthode 1 : Onglet INSERTION > Image
- Dans le document Word, cliquez à l’endroit où vous voulez insérer l’image pour y placer la barre d’insertion.
- Cliquez sur l’onglet « INSERTION » et ensuite sur « Images ».
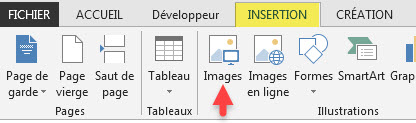
- Dans la boîte de dialogue « Insérer une image », localisez le dossier qui contient l’image voulue, cliquez sur l’image pour la sélectionner et ensuite cliquez sur le bouton « Insérer ».
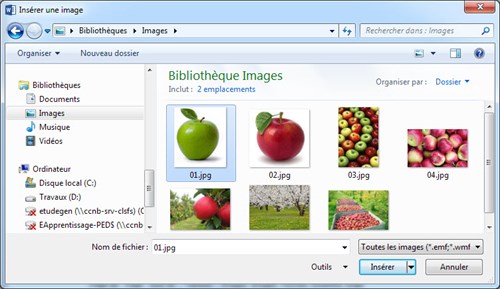
Méthode 2 : cliquer-glisser
Si vous devez insérer plusieurs images, la méthode du cliquer-glisser rend la tâche plus facile et rapide. Rassemblez d’abord toutes les images dans le même dossier et procédez comme suit :
- Dans le document Word, cliquez à l’endroit où vous voulez insérer l’image pour y placer la barre d’insertion.
- Ouvrez le dossier où se trouve l’image.
- Disposez les fenêtres de manière à ce que la fenêtre du dossier et celle du document Word soient toutes deux visibles.
- Cliquez sur l’image et, avec le bouton de la souris enfoncé, faites-là glisser sur votre document.
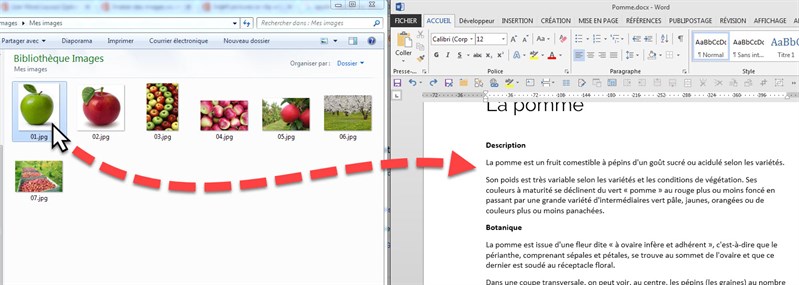
Les images peuvent ainsi être glissées depuis le bureau, une fenêtre d’un dossier ouvert (comme c’est le cas ci-dessus) ou d’une autre application (avec exceptions). Elles peuvent aussi être glissées entre deux documents Word.
Vidéo
Voici une courte vidéo qui démontre les deux méthodes d’insertion d’images expliquées ci-haut.
REDIMENSIONNER UNE IMAGE
La taille de l’image dans le document Word dépend de la taille de l’image originale que vous utilisez. Si vous insérez une très grande image, elle sera automatiquement ajustée aux marges : Word l’affichera à la plus grande taille possible, sans dépasser les marges du document.
Dans l’exemple ci-dessous, l’image originale mesure 794 x 1030 pixels. L’image occupe toute la page, repoussant le texte sur la page suivante.
Lorsque l’image est sélectionnée, des poignées de redimensionnement apparaissent sur chaque coin de l’image. Avec la souris, faites glisser une de ces poignées vers l’intérieur jusqu’à ce que l’image soit aux dimensions voulues.


Astuce!
Évitez d’utiliser les poignées de redimensionnement sur les côtés de l’image,
car elles ne permettent pas de maintenir les proportions originales et vous déformerez l’image en la redimensionnant.

Rotation de l’image
Vous pouvez aussi faire pivoter l’image à l’aide de la poignée de rotation.
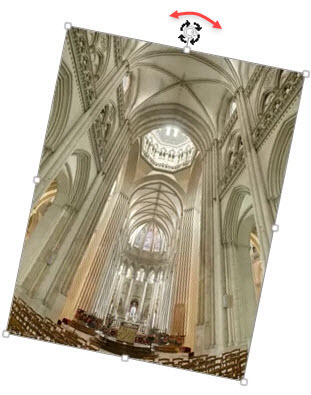
Vidéo
Voici une vidéo qui démontre comment redimensionner et faire pivoter une image dans Word.
Pour des dimensions précises…
Si des dimensions précises sont nécessaires, procédez de la façon suivante :
- Cliquez sur l’image pour la sélectionner.
- Cliquez sur l’onglet « Outils image » et entrez la valeur désirée dans la zone « Hauteur » ou « Largeur ».

Agrandissement de l’image.. À éviter!
Si la réduction de la taille d’une image trop grande dans Word procure des résultats satisfaisants, l’agrandissement d’une image trop petite pose certains problèmes. Rappelez-vous de ce que nous avons dit plus haut : la taille de l’image dans le document dépend de la taille de l’image originale. Si l’image originale est très petite, il est fort possible qu’elle soit minuscule dans votre document.
Voici, à titre d’exemple, la même image, mais avec des dimensions différentes. L’image de 500 x 333 pixels a une taille adéquate dans le document. L’image mesurant 100 x 67 pixels est beaucoup trop petite pour qu’on puisse en percevoir les détails.
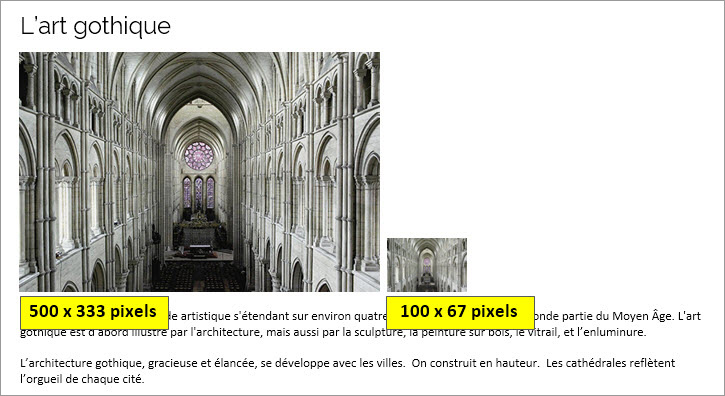
Si cela vous arrive, vous serez peut-être tenté d’agrandir l’image à l’aide des poignées de redimensionnement. Ne le faites surtout pas, car agrandir une petite image donne de piètres résultats, comme on peut le voir ci-dessous.
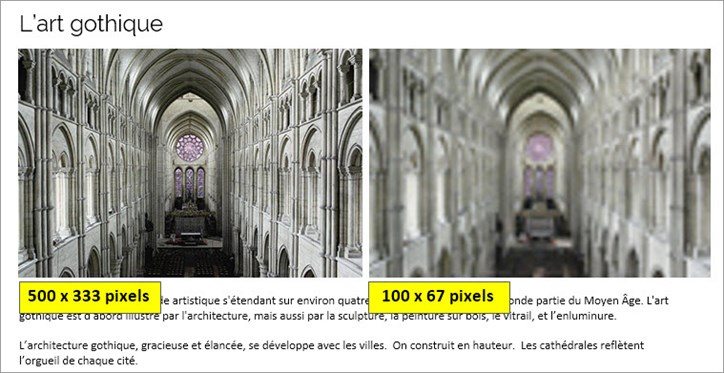
Vidéo
Voici une courte vidéo qui démontre la perte de qualité qui se produit lorsque une petite image est agrandie dans Word.
Agrandir une image de petites dimensions la rend floue et dégrade la qualité des détails. Si votre image est trop petite dans votre document, évitez de l’agrandir dans Word et remplacez-là par une image de plus grandes dimensions. Au minimum, une image de 72 ppi (résolution) devrait avoir 500 pixels de largeur pour être reproduite à une taille et une qualité adéquates dans un document Word.
Voici quelques bonnes pratiques à observer :
- Évitez d’insérer beaucoup d’images de très grandes dimensions, pour éviter d’alourdir le document (augmenter excessivement la taille du fichier Word).
- Si l’image est trop grande, vous pouvez la redimensionner dans Word sans perte de qualité.
- Si l’image est trop petite, évitez de l’agrandir dans Word car la qualité en souffrira. Remplacez-là par une image de plus grandes dimensions.
OPTIONS DE DISPOSITION DE L’IMAGE
Dans un traiteur de texte, la disposition de l’image est la façon dont celle-ci s’aligne et réagit avec le texte sur la page. Dans Word, une image peut être disposée de deux façons :
• Alignée sur le texte (option par défaut)
• Avec habillage de texte
Pour accéder aux options de disposition, cliquez sur une image pour la sélectionner, et cliquez ensuite sur l’icône qui apparaît aussitôt après à droite de l’image pour afficher les options de disposition.
Aligné sur le texte
L’option « Aligné sur le texte » est la plus simple à comprendre et à utiliser, mais aussi celle qui offre le moins de souplesse au niveau de la mise en page. Avec cette option, l’image fait partie de la ligne de texte, comme si elle était un gros caractère. Elle est ancrée sur la ligne de texte et se déplace avec celle-ci. Il n’est pas possible de déplacer l’image librement sur la page. Aucun habillage de texte n’est possible autour de l’image.

Vidéo
Voici une petite vidéo qui démontre le fonctionnement de l’option «Aligné sur le texte».
Avec habillage de texte
Pour déplacer l’image librement sur la page (indépendamment du texte) et permettre au texte de contourner et envelopper l’image, il faut choisir une des options dans la section intitulée « Avec habillage de texte ».
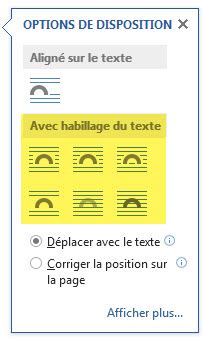
« Habillage de texte » est du jargon typographique qui désigne la façon dont le texte se positionne, circule autour d’une image et l’enveloppe, l’image étant fixe sur la page, et le texte conservant ses possibilités de déplacement vertical.
Il y a 6 styles d’habillage de texte :
Carré
Le texte se place tout autour de l’image, en formant un carré ou un rectangle autour de celle-ci, selon ses dimensions.
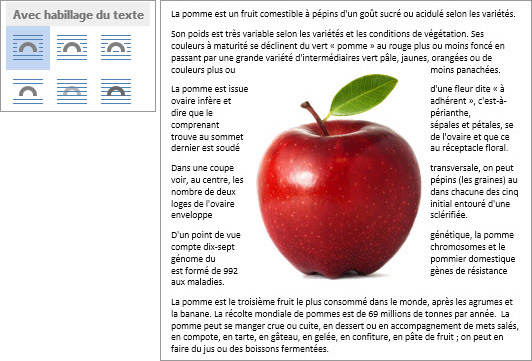
Rapproché
Le texte épouse la forme de l’image. Cette option fonctionne seulement avec une image ayant un arrière-plan transparent. Vous ne verrez aucune différence entre Rapproché et Carré si votre image ne contient pas de transparence.
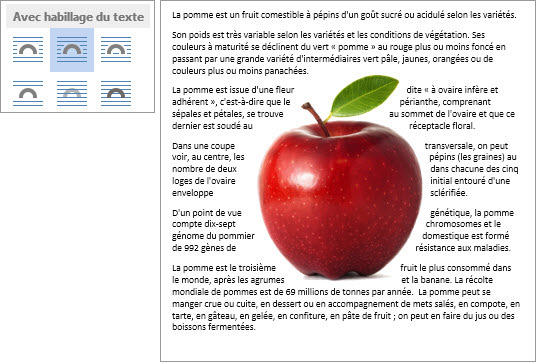
Au travers
Cette option procure un habillage plus serré au-dessus et en-dessous de l’image. Avec la plupart des images, vous ne percevrez aucune différence visible entre Rapproché et Au travers.
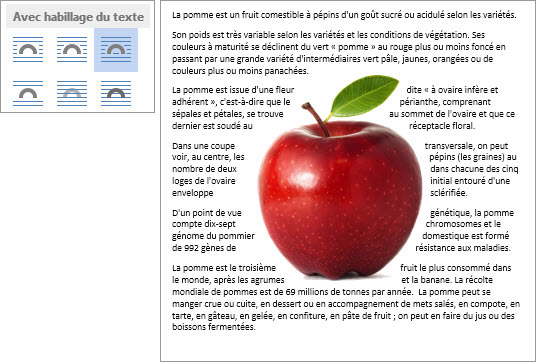
Haut et bas
Le texte se positionne au-dessus et en-dessous de l’image. Aucun texte ne vient habiller l’image sur la gauche et la droite.
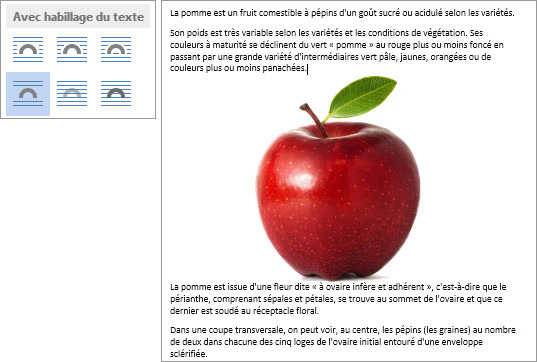
Cette option peut s’avérer utile si vous devez étiqueter l’image, comme dans l’exemple ci-dessous.

Derrière le texte
Le texte se place devant l’image, recouvrant celle-ci. Attention à la couleur de la police, si vous voulez que le texte reste lisible. Cette option est d’une utilité limitée.
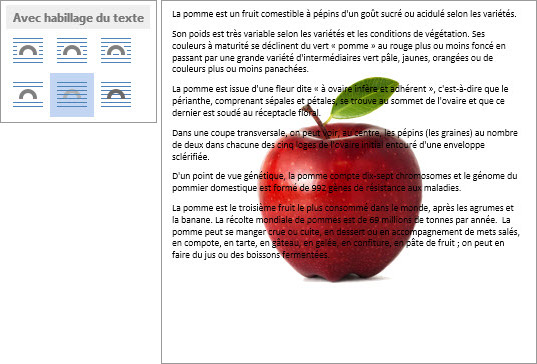
Devant le texte
Le texte se place derrière l’image. Option d’utilité limitée, rarement utilisée.
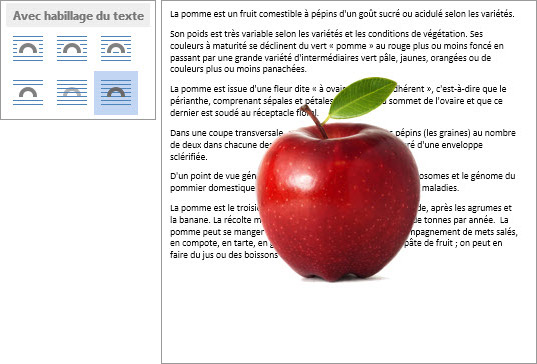
Vidéo
Voici une vidéo qui démontre les 6 styles de disposition avec habillage de texte.
L’option « Carré » est sans aucun doute la plus utile et celle à laquelle vous aurez le plus souvent recours. Les autres options peuvent être utiles dans des cas très particuliers.
 Si vous utilisez l’option Carré la plupart du temps, vous économiserez temps et efforts en changeant une préférence de Word pour que cette option soit celle par défaut. Dans les préférences Word, cliquez sur la section «Options avancées» et repérez l’option «Insérer/Coller les images». Dans le menu déroulant, choisissez l’option «Carré» et cliquez sur el bouton OK.
Si vous utilisez l’option Carré la plupart du temps, vous économiserez temps et efforts en changeant une préférence de Word pour que cette option soit celle par défaut. Dans les préférences Word, cliquez sur la section «Options avancées» et repérez l’option «Insérer/Coller les images». Dans le menu déroulant, choisissez l’option «Carré» et cliquez sur el bouton OK.
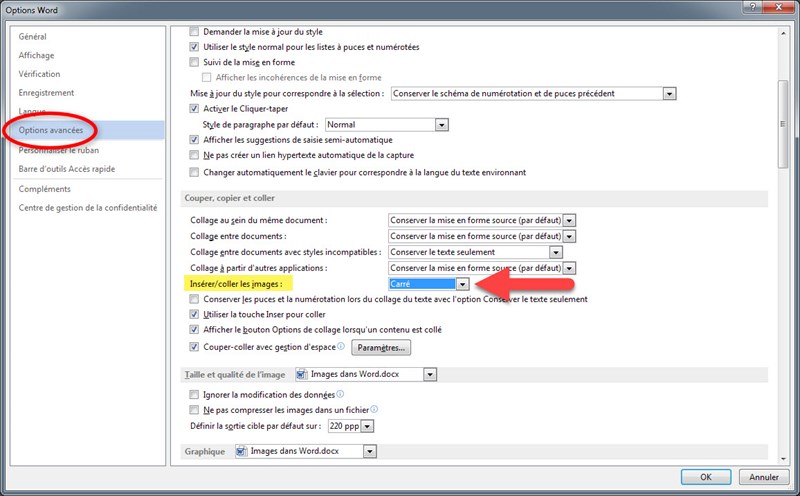
ANCRER L’IMAGE SUR LE TEXTE OU LA PAGE
Avec toutes les options d’habillage, l’image est, par défaut, ancrée sur le texte, c’est-à-dire qu’elle se déplace avec celui-ci. Dans la plupart des cas, c’est ce que vous voudrez, puisque l’image sert généralement à illustrer un paragraphe ou un passage en particulier et doit l’accompagner. Cependant, si vous voulez que l’image soit ancrée sur la page, et qu’elle reste au même emplacement lorsque vous ajoutez ou que vous supprimez du texte, cochez l’option « Corriger la position sur la page » dans les options de disposition.
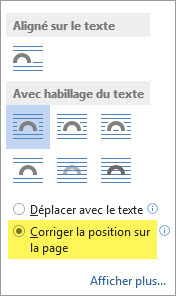
Positions d’ancrage prédéfinies
Word vous offre 9 positions d’ancrage prédéfinies. Voici comment procéder pour y accéder.
- Cliquez sur l’image pour la sélectionner.
- Sous l’onglet « Outils Image », cliquez sur le bouton « Position » et choisissez une option dans la section « Avec habillage de texte ».
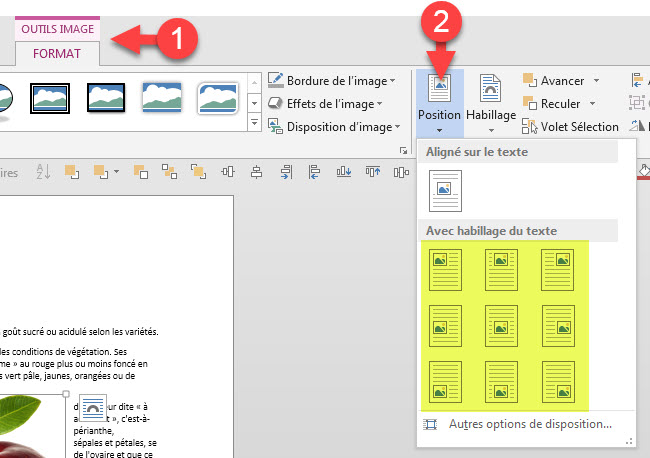
Vidéo
Voici une vidéo qui démontre comment fonctionne les options d’ancrage.