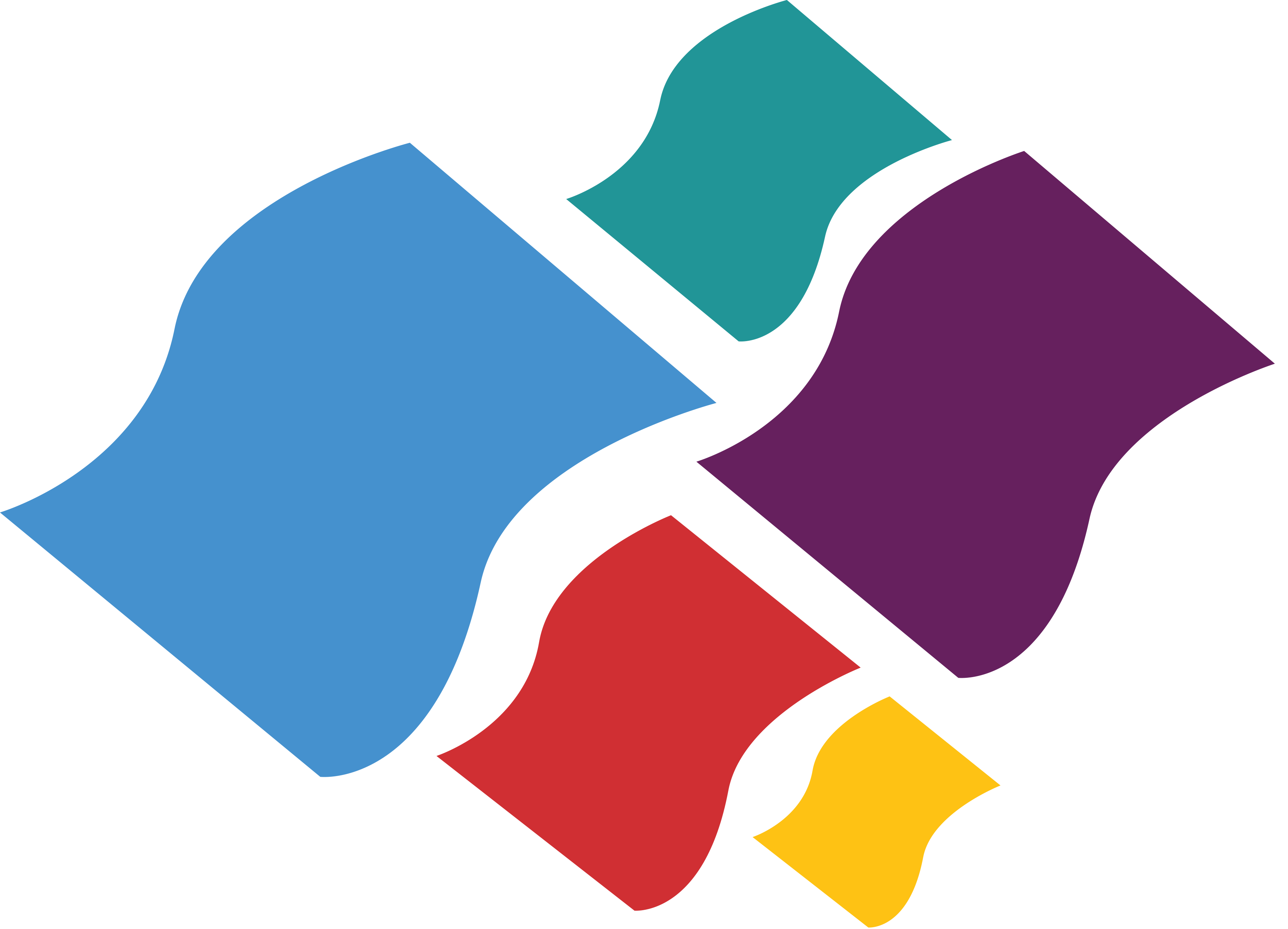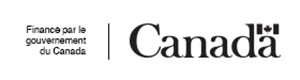Note: dans cet article, le masculin englobe les deux genres et est utilisé pour alléger le texte.
La mise en oeuvre d’une classe inversée (voir article précédent) ne nécessite en soi aucune technologie particulière. L’enseignant peut très bien distribuer des photocopies ou des extraits de manuels à lire. Cependant, la capsule vidéo offre des avantages indéniables pour démontrer des techniques, des procédures, définir ou illustrer des concepts et des notions importantes : la vidéo est un média plus dynamique que le texte écrit et elle peut aider grandement les étudiants qui éprouvent des difficultés de lecture.
Grâce à la technologie actuelle, il est possible de produire des capsules vidéo à faible coût et sans grandes difficultés techniques.
Il y a essentiellement trois options pour l’enseignant qui souhaite ainsi mettre en vidéo le contenu d’un cours :
- Utiliser une caméra vidéo pour filmer le cours
- Enregistrer un diaporama Powerpoint (ou une présentation Keynote sur Mac)
- Enregistrer l’écran de l’ordinateur (screencast)
Le choix de l’une ou l’autre de ces méthodes sera dicté par le type de contenu, le niveau d’expertise technique de l’enseignant, ainsi que par le temps dont ce dernier dispose pour la préparation du contenu.
Option 1 : filmer le cours
Vous pouvez utiliser une caméra vidéo ou un téléphone intelligent pour filmer votre cours. Cette technique est probablement la plus facile puisque qu’elle nécessite peu d’expertise technique et peu d’équipement. Le temps investi en préparation devrait être minime puisque vous ne faites que filmer le cours que vous offrez habituellement. Plusieurs approches sont possibles, selon le type de cours et de contenu :
Vous filmez une feuille de papier sur laquelle vous écrivez
Vous vous filmez au tableau
Vous vous filmez avec des panneaux préparés à l’avance (diapositives sur carton)
Une caméra vidéo, un téléphone intelligent ou une tablette installée sur un trépied ou un support quelconque vous permettra de réaliser des vidéos de bonne qualité, si vous observez quelques règles fondamentales:
- Assurez-vous d’un éclairage convenable et constant sur vous-même et sur votre matériel (évitez le contre-jour)
- Utilisez un micro externe : une piste audio de bonne qualité est très importante. Cliquez ici pour un exemple d’audio de mauvaise qualité.
- Soyez bref et concis. Des vidéos trop longues présentent plusieurs désavantages : en plus d’être assommantes, elles produisent d’énormes fichiers qui peuvent être difficiles d’accès pour ceux dont la bande-passante est mauvaise. Il est préférable de présenter des capsules de 4 à 5 minutes, quitte à produire plusieurs capsules en découpant le contenu par notion ou concept.
Option 2 : enregistrer un diaporama Powerpoint
Si vous utilisez déjà des diaporamas Powerpoint dans vos cours, une bonne partie de votre travail est déjà fait! Vous n’avez qu’à y ajouter votre voix, le minutage des diapositives et enregistrer le tout sous forme de vidéo. Vous pouvez même y intégrer des mouvements de pointeur laser et des annotations au stylet.

Toutes ces fonctionnalités sont intégrées à Powerpoint. Pour en savoir plus, cliquez ici.
Si vous travaillez sur Mac, Keynote est l’application équivalente à Powerpoint. Pour savoir comment enregistrer une présentation Keynote avec narration et animations, cliquez ici.
Option 3 : produire un enregistrement d’écran (screencast)
Si vous faites l’enseignement d’un logiciel, d’un site Web ou de tout autre contenu informatique, le meilleur moyen est d’enregistrer ce qui se déroule sur votre écran, c’est-à-dire créer un « screencast ». La création d’un screencast nécessite un logiciel de capture d’écran vidéo et un micro pour la narration.
Il existe de nombreux logiciels de capture d’écran variant en prix, en fonctionnalités et en complexité. En voici quelques-uns.
Screencast-O-Matic (Windows et Mac, version gratuite et version payante)
Ce logiciel très simple et facile à utiliser propose une version gratuite et une version payante. La version gratuite permet d’enregistrer des vidéos d’une durée maximale de 15 minutes.
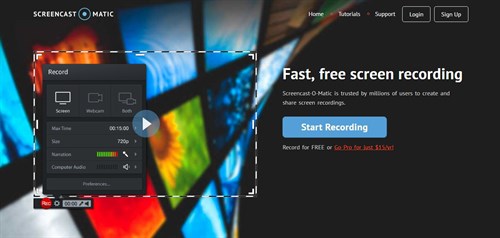
Vous pouvez enregistrer votre écran, votre webcam ou les deux à la fois, ce qui permet de voir l’enseignant dans une vignette sur l’écran pendant le déroulement de la leçon.
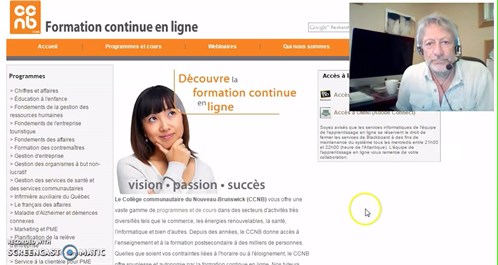
Lorsque vous avez terminé l’enregistrement, vous pouvez enregistrer la vidéo sur votre ordinateur en format MP4 ou la publier directement sur Youtube. La version gratuite n’offre pas d’outils de montage.
Jing (Mac et Windows, gratuit)
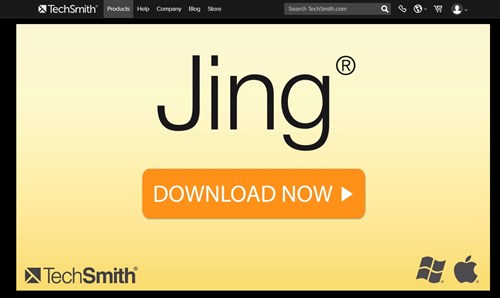
Ce logiciel gratuit permet de faire des vidéos d’une durée maximale de 5 minutes. Pour être en mesure d’utiliser le logiciel, vous devez créer un compte sur le site Screencast.com où vous pourrez éventuellement publier vos capsules vidéo (vous obtenez gratuitement un espace de stockage de 2 Go).
Jing est très facile à utiliser : cliquez sur le bouton de capture, choisissez « image » ou « vidéo » et c’est parti! Lorsque l’enregistrement est terminé, un seul clic permet de publier la vidéo sur Screencast.com et le lien vers la vidéo est automatiquement ajouté au presse-papier, ce qui vous permet de partager immédiatement votre vidéo avec vos étudiants.
Vous pouvez aussi enregistrer les vidéos sur votre ordinateur, mais au format SWF seulement, ce qui rend la vidéo incompatible avec les appareils iOS (iPhone, iPad, iPod).
SnagIt (Mac et Windows, 66,38 $)
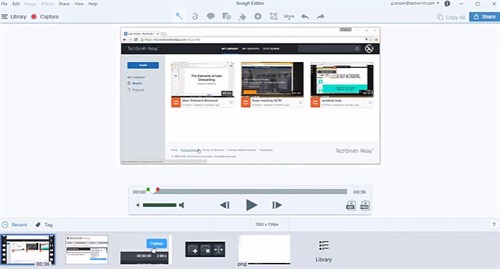
Snagit est une version plus élaborée de Jing, offert par la même compagnie. Ce logiciel permet de créer des vidéos d’une durée illimitée et de les exporter dans le format de son choix ou de les publier directement sur les sites de partages habituels tels que Youtube, Google Drive, Dropbox, etc. Malgré son coût relativement élevé, Snagit n’offre aucun outil de montage, aucun outil de texte ou d’annotation, ni même la possibilité d’enregistrer la webcam avec l’écran.
Quicktime (Mac, gratuit)
Si vous êtes sur Mac, vous avez déjà accès à un outil de capture d’écran avec l’application Quicktime, installée par défaut sur tous les ordinateurs Mac. Quicktime est extrêmement facile à utiliser. Quelques clics seulement permettent de faire un enregistrement et l’exporter en format MP4. Quicktime ne contient pas d’outils de montage.
Pour ceux qui en veulent un peu plus…
Tous les logiciels mentionnés plus haut sont très faciles à utiliser, ne nécessitant que quelques minutes d’apprentissage pour obtenir un produit fini, prêt à être distribué. Ils vous permettront de produire des vidéos d’une qualité acceptable, mais sans plus, et surtout sans aucun contrôle ni aucune possibilité de montage. Donc, impossible d’éliminer les temps morts, la quinte de toux, le chien qui jappe en arrière-plan, les erreurs et les bafouillages. Impossible aussi d’ajouter du texte, des sous-titres et des annotations. Pour ce genre de fonctionnalités, il faut des logiciels payants, plus performants, mais aussi un peu plus complexes. En voici quelques-uns.
Screenflow (Mac, 126,89 $)
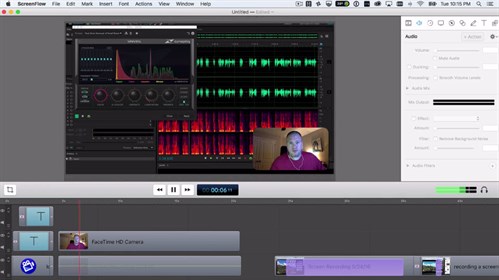
Si vous travaillez sur Mac, Screenflow est un bijou à prix abordable. Ce logiciel vous permettra de créer des vidéos de qualité professionnelle, pour autant que vous soyez disposé à y investir un peu de temps, surtout pendant la période d’apprentissage. Il regorge de fonctions intéressantes, beaucoup trop nombreuses pour énumérer ici. En voici cependant quelques-unes :
- Enregistrement sur Mac, iPhone, iPad
- Enregistrement de l’écran et de la webcam simultanément
- Possibilité d’enregistrer l’audio et la vidéo séparément
- Outils de montage complets (annotation, ajout de texte, sous-titres, animations, etc)
- Exportation directe sur Youtube, Vimeo, Google Drive, Dropbox, Facebook, etc.
Camtasia Studio (Mac et Windows, 397,37 $)
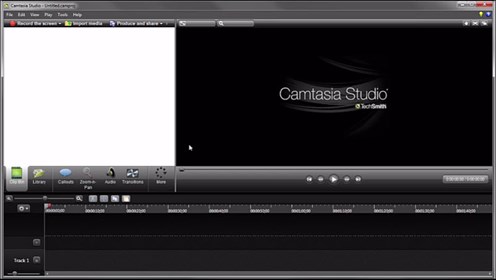
Camtasia Studio est un logiciel complet et puissant qui saura répondre à tous vos besoins en matière de screencasting. Cependant, il est dispendieux et, avec la puissance, vient la complexité : la courbe d’apprentissage est abrupte. Si vous ne disposez pas d’un Mac, c’est à peu près la seule alternative à Screenflow, mais au double du prix.
En conclusion
Si vous en êtes à vos débuts en screencasting, et que votre emploi du temps ne vous permet pas de consacrer du temps à l’apprentissage d’un logiciel, essayez Screencast-O-Matic. Téléchargez la version gratuite du logiciel et, en un rien de temps, vous aurez réalisé votre premier screencast, prêt à diffuser sur la plateforme de votre choix.
Si vous souhaitez produire des screencasts plus élaborés, et que vous avez un peu de temps et de motivation pour l’apprentissage du logiciel, vous devrez débourser des sous pour des fonctionnalités supplémentaires et des outils de montage. Le montage à lui seul permet de mettre plus de contenu dans une brève vidéo en éliminant les longueurs, les erreurs et les reprises. En bout de ligne, vous serez en mesure de produire des vidéos de grande qualité. Je recommande Screenflow pour le rapport qualité/prix. Si vous êtes sur Windows, vous devrez opter pour Camtasia Studio.
N’hésitez pas à communiquer avec moi si vous souhaitez obtenir de plus amples informations: cliquez ici pour me joindre par courriel
Ressources
Différentes techniques pour enregistrer un cours en vidéo
Différents types d’enregistrement pour une classe inversée
Astuces d’enregistrement avec tableau blanc
Étapes et outils de création d’une vidéo éducative